O google Drive permite criar uma forma dinâmica de realizar atividades avaliativas que contemplam questões descritivas e de múltipla escolha. Responda o exemplo abaixo:
Passo a Passo: Criar formulário no Google Drive com correção automática
https://www.youtube.com/watch?v=DUCkOZXkYoU
Entre no seu Google Drive e crie um novo formulário. Os formulários depois de criados aceitam respostas que ficam guardadas numa folha de cálculo.
Depois de criar o formulário, adicione algumas questões, neste caso adicionei perguntas com múltiplas respostas, em que cada pergunta só tem uma resposta correta.
Incluí também duas questões para registar o nome e endereço electrónico dos alunos.
Depois do formulário estar completamente criado, grave e feche-o.
2. Responda corretamente a todas as questões
Antes de partilhar o teste com os alunos, é necessário responder às questões corretamente, para assim definir as respostas chave.
3. Disponibilizar o teste aos seus alunos
Há duas formas para disponibilizar o teste aos seus alunos: enviar o endereço por e-mail ou incorporar o formulário num website. No final, só tem de esperar que todos os alunos respondam ao teste. As respostas ficam automaticamente registadas na folha de cálculo.
4. Adicione o Flubaroo ao formulário
Antes de iniciar o processo de avaliação deve adicionar o Flubaroo ao formulário através do menu Inserir > Script
Encontra-o na Galeria de scripts do Google Drive na categoria Educação ou na pesquisa de scripts.
5. Avaliar com o Flubaroo
É necessário autorizar o Flubaroo antes de iniciar o processo de correção. Depois da instalação, terá um novo menu na folha de cálculo designado por “Flubaroo”. Para iniciar o processo de avaliação basta aceder ao menu e clicar em “Grade Assignment“.
No processo de avaliação o Flubaroo poderá definir algumas itens importantes:
– Os pontos a atribuir no caso da resposta estar correta
– Quais as questões que identificam o aluno
– Quais as questões que não entram na avaliação
– Qual o registo na folha de cálculo que servirá de base à correção (respostas chave)
Depois do Flubaroo efetuar a avaliação aparece na parte de baixo da folha de cálculo um novo botão designado por “Grades“. Pode ainda enviar a avaliação por e-mail ou consultar um relatório sobre a avaliação através do menu Flubaroo disponível no topo.
Para criar um formulário com perguntas com várias respostas corretas deve consultar este endereço.
Se ainda assim persistirem dúvidas aconselho a visualização do seguinte vídeo:
Fonte: http://www.edgarcosta.net/recursos/como-criar-um-teste-no-google-drive-com-correcao-automatica/

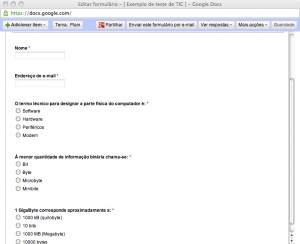
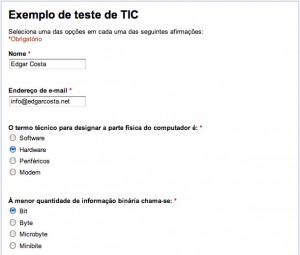
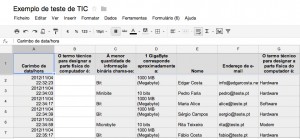




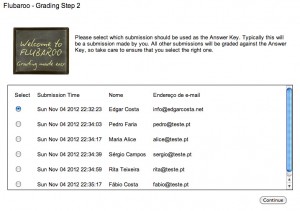
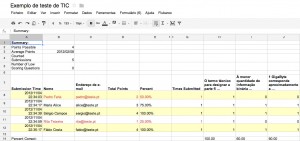

Nenhum comentário:
Postar um comentário